Apple announced iOS 12 on June 4th and followed up by releasing a developer beta on the same day. Now the company has released a beta version of their upcoming mobile OS update to the public. The following guide will show you how to download and install iOS 12 public beta on your iPhone or iPad
[DISCLAIMER] The iOS 12 public beta is still a pre-release version of the update, and as such will contain several bugs and incomplete features. Please do not install the update on your daily device. Please note that this website will not be responsible for any loss of data or device malfunction which may occur from following this guide. Proceed at your own risk.
How to install iOS 12 public beta
Step 1) [VERY IMPORTANT]
Connect your device to your PC/Mac and perform a complete backup using iTunes.
Step 2)
Go to beta.apple.com on the device you are about to install iOS 12 beta on.
Step 3)
Enroll your device for the beta by downloading the beta profile for iOS 12.
Step 4)
Go to Settings > General > Software Update, and you should find the iOS 12 beta available for download. Press ' Download and Install'.
Step 5)
Wait for the installation to complete and your device to restart. Once it restarts, you should be running iOS 12 public beta
What's New in iOS 12 public beta
With iOS 12, Apple is focussing on improving the overall performance of iOS across all supported devices. Older devices as far as the iPhone 5s will take advantage of this upcoming update. Apple is also releasing updates to Siri, iMessage, Augmented Reality (AR) and the Stocks app. You can learn more about iOS 12 here.
How to remove iOS 12 public beta
Step 1)
Connect your device to your PC/Mac and launch iTunes.
Step 2)
Put your device in recovery mode
- iPhone X, iPhone 8 Plus and iPhone 8 - Press and quickly release the Volume Up button, then press and quickly release the Volume Down button. Next, press and hold the Side button until you see the recovery-mode screen.
- iPhone 7 and iPhone 7 Plus - Press and hold the Power and Volume Down buttons at the same time. Don't release the buttons when you see the Apple logo, instead wait until you see the recovery mode screen
- iPhone 6s and older, iPad or iPod Touch - Press and hold the Power and Home buttons at the same time. Don't release the buttons when you see the Apple logo, instead wait until you see the recovery mode screen
Step 3)
iTunes will now prompt you to restore your device, and reset it back to the older version of iOS.
Step 4)
Once your device has been restored, you should now be running the most recent version of iOS 11. sign into your Apple ID and restore the full iTunes backup.
[NOTE] You must have backed up your iOS device if you want to restore your data... Please scroll above on instructions to backup your device using iTunes.
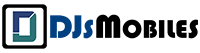





![[Android app] Google Voice updated (0.4.2.72)](https://blogger.googleusercontent.com/img/b/R29vZ2xl/AVvXsEhrInvGWawxGHngoYiipVyhyy2C2SaI-0f0k_l7rS6akSE4gAH3WCVZoPwx0jZtsWCThPOLEJ0Sp6hL0AYxqlvao9RKDhcNdjh1ImvPki_9Q2m5Qhl9UONyCFtTmrbeVkO5NfN3lpJcIoA/w680/Google-Voice-for-Android.png)
![[Android app] Motorola Alert for Moto G LTE and Moto E lets you alert friends and family in case of emergency](https://blogger.googleusercontent.com/img/b/R29vZ2xl/AVvXsEitQNjT1L-cXOl_XVuuKepjUlzRYpWGFCfts3nAOmhdhRqy525-Q3Xgv71x8rpHl7wPsJGIYlHWrM2vm2oxgKKD8OdLhVrhvecoMBV1qR6EuxRTV53zjzeHyUshuvhatldqhbyOLwDGeMuW/w680/MotorolaAlert_Android.png)
![[iOS app] LinkedIn updated (5.1.1)](http://lh4.ggpht.com/-Q9AdHx3XP64/T-zD4x9wcPI/AAAAAAAALyg/xCEoFIHZCPM/w680/iOS_LinkedIn_thumb%25255B1%25255D.png?imgmax=800)



0 Comments