
Both the Google Nexus 7 (2012) 3G and Google Nexus 7 (2013) LTE are finally receiving the Android 5.0 Lollipop software update. Earlier this month, the Wi-Fi models received the same Android 5.0.2 update, but this is the first time the cellular models are getting access to Lollipop.
The factory images for all the Nexus tablets are now with Android 5.0.2 and the LRX22 version. It's important to point out that Factory Images are primarily meant for those who install custom ROMs on their handsets, so that they can revert back to the stock version of Android. General users are advised to wait for the official OTA (over-the-air) updates, which should roll-out soon.
If you are confident with flashing factory images and are impatient to wait for the official OTA update, you can download the factory images for your Nexus 7 cellular using the following links and welcome yourself into the world of Lollipop.
You can try flashing Lollipop to your Nexus 7 cellular using the following guide, but note that it is for advanced users.
How to install a Factory Image on your Nexus device
If you have rooted or flashed a custom ROM on your Nexus device but now want to go back to complete stock, simply follow the steps below. Do note that the below steps will completely wipe your Nexus of any data, so make backups. Also, you will need to have an unlocked bootloader to flash the factory image.- Download the correct factory image for your Nexus device using the direct links above or from Google's website.
- - Download and install the Android SDK on your computer. You can also download the required files only using the following links to save some time and space.
- Download USB Drivers for Windows if you are using a Windows computer.
- - If you have the SDK installed head over to adt-bundlesdkplatform-tools to access ADB/Fastboot. If you downloaded the files create a folder under C:android and extract the ADB/Fastboot files into it.
- - Now extract the factory image you downloaded in Step 1 into the same folder of ADB and Fastboot.
- - Make sure to install the ADB Driver you downloaded in Step 3.
-
- - Now, reboot your Nexus device in bootloader mode. This is usually done by switching off the device, and pressing the Volume down + Volume Up + Power button simultaneously. If that does not work, try the Volume down + Power button combination. After the device has booted into bootloader mode, connect it to your PC.
- - Open a new Terminal or Command Prompt window, and navigate to the ‘google’ folder that you created in Step 1. Before we start flashing the factory image, we need to make sure that your Nexus device is being detected by the PC.
-
fastboot devices
-
If you are using a Mac, then you need to prefix a “./” before every Fastboot command. So, the above command will look something like this on a Mac -:
-
./fastboot devices
-
The above command should confirm if your device is indeed being detected by your PC or not. If it is, then proceed to the steps below. If not, repeat the steps above again. Make sure that you have properly installed the drivers and are inside the correct folder.
- - If you are running Windows, copy-paste the following command in the command prompt window:
-
flash-all.bat
-
On a Mac, copy-paste the following command:
-
./flash-all.sh
-
The script will then automatically flash the full factory image on your Nexus device. Once the factory image has been flashed, your device will automatically reboot. Keep in mind that the first boot might take some time so please be patient.
Now, its time to manually flash the partitions to your Nexus device. We first need to start with the bootloader.
fastboot flash bootloader filename.imgThen, we will flash all other partitions. They don’t necessarily need to be in the same order as I have listed them below. The names of the image files in the factory image will clearly indicate the partition they are intended for as well.
fastboot flash boot filename.imgIf you want to relock the bootloader of your device after flashing the device, put the device back in fastboot mode. Then type in the following command in the Terminal or Command Window you had opened earlier:
fastboot flash radio filename.img
fastboot flash recovery filename.img
fastboot flash userdata filename.img
fastboot flash system filename.img
fastboot oem lockThis will re-lock the bootloader of your Nexus device, restoring your warranty and putting the device back to complete stock
source - Google ( images | drivers ) | Android Police
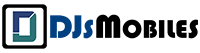



![[Android app] Google Voice updated (0.4.2.72)](https://blogger.googleusercontent.com/img/b/R29vZ2xl/AVvXsEhrInvGWawxGHngoYiipVyhyy2C2SaI-0f0k_l7rS6akSE4gAH3WCVZoPwx0jZtsWCThPOLEJ0Sp6hL0AYxqlvao9RKDhcNdjh1ImvPki_9Q2m5Qhl9UONyCFtTmrbeVkO5NfN3lpJcIoA/w680/Google-Voice-for-Android.png)
![[Android app] Motorola Alert for Moto G LTE and Moto E lets you alert friends and family in case of emergency](https://blogger.googleusercontent.com/img/b/R29vZ2xl/AVvXsEitQNjT1L-cXOl_XVuuKepjUlzRYpWGFCfts3nAOmhdhRqy525-Q3Xgv71x8rpHl7wPsJGIYlHWrM2vm2oxgKKD8OdLhVrhvecoMBV1qR6EuxRTV53zjzeHyUshuvhatldqhbyOLwDGeMuW/w680/MotorolaAlert_Android.png)
![[iOS app] LinkedIn updated (5.1.1)](http://lh4.ggpht.com/-Q9AdHx3XP64/T-zD4x9wcPI/AAAAAAAALyg/xCEoFIHZCPM/w680/iOS_LinkedIn_thumb%25255B1%25255D.png?imgmax=800)



0 Comments