
Following the conclusion of the Google I/O 2015 Developer conference keynote, the Android maker has released its first developer preview build of Android M on the Android Developer website.
Android M is the first major version of the mobile platform since Android 5.0 Lollipop, and it offers features like runtime permissions, Doze, App Standby, a new assist technology, among other features. In order in try out the developer preview, you will require a Nexus 5 or Nexus 6 smartphone, Nexus 9 tablet, or a Nexus Player for the Android TV users.
Keep in mind though that the Developer Preview is far from the final product, and many of the features are still likely in an early stage of development. YOu will likely come across bugs, and any damage caused by installing this preview will not be covered by your warranty. The flashing process will wipe your phone, so you will need to backup everything important. It is not a complicated task and Google has posted a comprehensive guide on how to do it (linked below), but we'd still advise against it if you don't feel confident in your tech savviness. The good news is that once the preview Android M has been flashed on your device, future updates will come over the air. You will not need to repeat the tedious process after each little update – and we expect a few more updates to come over the course of the next few months.
In case you face any issues, you can always download your device back to Android Lollipop by flashing back a build of your choice (downloaded from the Android Developers website).
How to install Android SDK using Android Studio on Windows

The Android (SDK) Software Development Kit is an essential tool for everyone who wants to build apps for the Android platform. It is also useful for those who want to tinker with their device, be it for rooting, flashing images and more.
The SDK itself is not a full-on development environment, instead it provides the tools you need to develop on Android. You will need to download a separate IDE to write your programs. While most seasoned developers use the popular Eclipse IDE, which integrates well with Android SDK, Google's own Android Studio is much easier to setup, with an easier path to getting your apps up and running.
Installing the Android Studio will also download and install the latest Android SDK with the latest tools. The following tutorial will show you how to install the SDK using Android Studio on a Windows computer.
How to install Android M Developer Preview on Nexus 5, Nexus 6 or Nexus 9

Google has released the Android SDK along with the first Android M Developer Preview. Unfortunately only a limited number of Nexus devices have access to it, including the Google Nexus 6, Nexus 5, Nexus 9 and Nexus Player.
Fortunately the process of installing the Developer Preview is very simple and straightforward, for experiences ROM flashes and newbies alike. As with anything new, we recommend you don't rush to install it - the process itself takes a few minutes, but downloaded the Android M Developer Image and all the required tools (if you don't have them) takes time, so you might want to get a window of around one hour so that you can do it all calmly and even have some time to play around with Android M once you've installed.
Once you are ready, simply follow these steps and you will have the latest version of Android running on your Nexus device.
[NOTE] This is a pre-release build of Android which will likely be riddled with bugs. Do not install this on your daily driver. Only install this preview if you have a Nexus device lying around.
How to install Android SDK using Android Studio on Windows

The Android (SDK) Software Development Kit is an essential tool for everyone who wants to build apps for the Android platform. It is also useful for those who want to tinker with their device, be it for rooting, flashing images and more.
The SDK itself is not a full-on development environment, instead it provides the tools you need to develop on Android. You will need to download a separate IDE to write your programs. While most seasoned developers use the popular Eclipse IDE, which integrates well with Android SDK, Google's own Android Studio is much easier to setup, with an easier path to getting your apps up and running.
Installing the Android Studio will also download and install the latest Android SDK with the latest tools. The following tutorial will show you how to install the SDK using Android Studio on a Windows computer.
- Download and install the latest version of JDK (Java Development Kit) on your computer. JDK v7 or later is required for development targeting Android 5.0 and later, and we recommend you install the latest version, which currently is v8. Select the Windows x64 file if you are running 64-bit version of Windows, or a different file for other operating systems.
- - Download the Android Studio from the official Google Developer Portal. The file is 887MB in size.
- Once your download is complete, run the exe file and follow the setup wizard step-by-step. You wont have to make any changes and you should be able to click Next whenever prompted.
- - If the Windows system does not find your Java installation folder, point to it manually Start menu > Computer > System Properties > Advanced System Properties.
- Open Advanced tab > Environment Variables Add a new system variable JAVA_HOME that points to your JDK folder, for example C:\Program Files\Java\jdk1.7.0_21
- - Once the Android Studio installation is complete you are all ready to start building Android apps
How to install Android M Developer Preview on Nexus 5, Nexus 6 or Nexus 9

Google has released the Android SDK along with the first Android M Developer Preview. Unfortunately only a limited number of Nexus devices have access to it, including the Google Nexus 6, Nexus 5, Nexus 9 and Nexus Player.
Fortunately the process of installing the Developer Preview is very simple and straightforward, for experiences ROM flashes and newbies alike. As with anything new, we recommend you don't rush to install it - the process itself takes a few minutes, but downloaded the Android M Developer Image and all the required tools (if you don't have them) takes time, so you might want to get a window of around one hour so that you can do it all calmly and even have some time to play around with Android M once you've installed.
Once you are ready, simply follow these steps and you will have the latest version of Android running on your Nexus device.
[NOTE] This is a pre-release build of Android which will likely be riddled with bugs. Do not install this on your daily driver. Only install this preview if you have a Nexus device lying around.
- Download the appropriate Android M Developer Preview image for your device
- Extract (unzip) the downloaded Android M image files. Remember the file paths, as you will need them later.
- - Make sure you have the fastboot tool installed on your computer. The easiest way is to have the Android SDK installed, and you can follow the guide above to install it on your computer.
- - Turn on Developer Options on your Nexus device
- Go into Settings
- Scroll down to Developer options and tap on it
- Scroll down to find the USB debugging toggle and enable it.
- - Turn on USB Debugging on your Nexus device
- Go into the settings of your device and navigating to the very bottom. Go to 'About phone'.
- Swipe down until you reach 'Build number'. and start tapping on it in a quick succession. After exactly 7 taps, a small 'toast' notification will pop up, letting you know that you're now developer.
- Now that you're developer, you can access developer options through the root settings menu. Just tap the back key until you get there, and you see it at the very bottom of the list, just above 'About phone'.
- - Connect your Nexus device to your computer using the USB cable.
- - Make sure you perform all the appropriate backups of your data.
- - Open Command Prompt on your computer by pressing Ctrl+R on your keyboard and typing in 'cmd' and pressing Enter.
- - Navigate to the folder where you have downloaded the Android M system image on command prompt
- cd C:\[your-android-m-path]
- - Next, type in 'adb reboot bootloader'. This will only work with device bootloader is unlocked and the SDK is installed properly.
- - Type 'flash-all'.
- - Your device will now boot into Android M
Keep in mind that you are running a pre-release version of Android which will likely be very buggy. You can help Google build Android better by providing feedback on all bugs you face.
source - Google
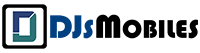

![[Android app] Google Voice updated (0.4.2.72)](https://blogger.googleusercontent.com/img/b/R29vZ2xl/AVvXsEhrInvGWawxGHngoYiipVyhyy2C2SaI-0f0k_l7rS6akSE4gAH3WCVZoPwx0jZtsWCThPOLEJ0Sp6hL0AYxqlvao9RKDhcNdjh1ImvPki_9Q2m5Qhl9UONyCFtTmrbeVkO5NfN3lpJcIoA/w680/Google-Voice-for-Android.png)
![[Android app] Motorola Alert for Moto G LTE and Moto E lets you alert friends and family in case of emergency](https://blogger.googleusercontent.com/img/b/R29vZ2xl/AVvXsEitQNjT1L-cXOl_XVuuKepjUlzRYpWGFCfts3nAOmhdhRqy525-Q3Xgv71x8rpHl7wPsJGIYlHWrM2vm2oxgKKD8OdLhVrhvecoMBV1qR6EuxRTV53zjzeHyUshuvhatldqhbyOLwDGeMuW/w680/MotorolaAlert_Android.png)
![[iOS app] LinkedIn updated (5.1.1)](http://lh4.ggpht.com/-Q9AdHx3XP64/T-zD4x9wcPI/AAAAAAAALyg/xCEoFIHZCPM/w680/iOS_LinkedIn_thumb%25255B1%25255D.png?imgmax=800)



0 Comments