 Google's next version of Android was previewed at the I/O 2014 and developers who owned a Google Nexus 5 or Google Nexus 7 (2013) got an early opportunity to test the build alongside the SDK. General users will be able to get their hands on the Android L release this fall when it is released.
Google's next version of Android was previewed at the I/O 2014 and developers who owned a Google Nexus 5 or Google Nexus 7 (2013) got an early opportunity to test the build alongside the SDK. General users will be able to get their hands on the Android L release this fall when it is released.
[NOTE] This is a Developer Preview not meant for public use. As such you will come across a fair share of bugs and non functional features as you use this preview. Note that this site nor Google will be responsible for any loss of data or damage which may occur from installing this update. Please proceed at your own risk
[NOTE] This update is only meant for the Nexus 5 and 2nd Generation Nexus 7 (2013) Wi-Fi models. Please do not proceed if you do not have one of these two devices.
[NOTE] If you are comfortable with fastboot commands, you can check out our guide on how to install Android L on your Nexus 5 or Nexus 7 using Fastboot.
[NOTE] This guide is based on a Windows 8 computer, but the steps should be similar across other operating systems.
[NOTE] Your device will be completely wiped when you follow this guide and all your data will be lost. Please ensure that you backup your data properly before your continue.
Requirements
- A Windows PC
- A working USB cable
Step 1 - Enable USB Debugging
Since this method will utilize Android Debug Bridge, you'll have to enable USB Debugging on your device, which is in the Developer Options menu. If you don't see that menu in your Settings, let's go ahead and unlock it.
Start by going to Settings, then scroll all the way down to the bottom and hit About Phone. From here, scroll down to the bottom again and tap Build Number seven times in a row.
Now, just back out one level and you'll see a new Settings menu for Developer Options. Tap this menu, then tick the box next to Enable USB Debugging and press OK on the following pop-up.
Step 2 - Connect your Device to your Computer using the USB cable
This is a simple yet important step. Ensure that you have a USB cable in good condition and that your device and computer are correctly and firmly connected through the cable. You can face irreversible damage if you lose connection to your device during the installation process.
Step 3 - Download the Android L Developer Preview Image
You can download the Android L Developer Preview for the Nexus 5 or Nexus 7 WiFi (2013) by following the link above. You will have to install the Android L Developer Preview on your computer in order to install the update.
Step 4 - Download and install the Nexus Root Toolkit
The Nexus Root Toolkit (NRT) is a useful tool that guides you through some of the harder steps of getting ADB and drivers installed. It even helps you flash factory images at the click of a button
- Download Nexus Root Toolkit for Windows and install it on your computer.
Once the setup is complete, NRT will ask you for your device name and Android build number. You can find the device name (Model Number) and build (Android version) by heading to Settings > About Phone.
You can also use the Auto Detect Device + Build button on NRT and see if your device is detected.
Now you will receive a dialog box instructing you to enable USB Debugging on your device. You've already covered that part in Step 1, but you'll also need to allow your computer to connect to your device at this point.
Unlock your device and you should see a dialog box asking you to Allow USB Debugging. Tick the box next to Always Allow From This Computer and tap OK.
Now, NRT will prompt you to download some files. Just click OK on the next two dialog boxes to allow it to download everything it needs.
Step 5 - Configuring Nexus Root Toolkit
Now you should be at the Nexus Root Toolkit's main screen. But before you get to flashing the images, you'll need to make sure your device drivers are in order. Right up top, click the button that says Full Driver Installation Guide to begin.
From the next screen, just skip directly to Step 3. In here, take a look at the Recommended Driver Solution and click the corresponding option below it.
This will install all of the appropriate ADB and device drivers, so you know that your device will interact with Windows properly when it comes time to flash the update.
Step 6 - Flash the Android L Developer Preview Image files.
At this point, the only thing left to do is install the Android L preview images. From the NRT main screen, click Flash Stock + Unroot to begin.

On the following screen, tick the box next to Other/Browse up top, and make sure that I downloaded a factory image myself that I would like to use instead is selected as the second option.
A file browser window will pop up at this point. Just navigate to your Downloads folder and select the hammerhead...tgz file that you downloaded earlier (or the razor...tgz file for the Nexus 7).
Shortly after that, you'll be asked to enter an MD5 number to verify the file's integrity. This number will defer on your Nexus 5 and Nexus 7. You can use the following tool if you need help finding your MD5 number
- Download MD5 Checker
Simply unzip and launch the exe file to find your MD5 number. Now Copy your MD5 number and paste it into the field in that window and click OK:
At this point, the file will be verified and extracted, so give it a minute or two. When it's done, a window will appear that summarizes the install options you've selected. Click OK here to begin flashing the update, making sure that your phone doesn't get disconnected from your PC during this process.
For some reason, Android L doesn't seem to want to boot up if you're still connected to your PC. So disconnect your USB cable at this point, and give your phone at least 5 minutes to finish booting.
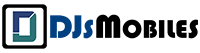


.jpg)
.jpg)

.jpg)
.jpg)
.jpg)
.jpg)
![[Android app] Google Voice updated (0.4.2.72)](https://blogger.googleusercontent.com/img/b/R29vZ2xl/AVvXsEhrInvGWawxGHngoYiipVyhyy2C2SaI-0f0k_l7rS6akSE4gAH3WCVZoPwx0jZtsWCThPOLEJ0Sp6hL0AYxqlvao9RKDhcNdjh1ImvPki_9Q2m5Qhl9UONyCFtTmrbeVkO5NfN3lpJcIoA/w680/Google-Voice-for-Android.png)
![[Android app] Motorola Alert for Moto G LTE and Moto E lets you alert friends and family in case of emergency](https://blogger.googleusercontent.com/img/b/R29vZ2xl/AVvXsEitQNjT1L-cXOl_XVuuKepjUlzRYpWGFCfts3nAOmhdhRqy525-Q3Xgv71x8rpHl7wPsJGIYlHWrM2vm2oxgKKD8OdLhVrhvecoMBV1qR6EuxRTV53zjzeHyUshuvhatldqhbyOLwDGeMuW/w680/MotorolaAlert_Android.png)
![[iOS app] LinkedIn updated (5.1.1)](http://lh4.ggpht.com/-Q9AdHx3XP64/T-zD4x9wcPI/AAAAAAAALyg/xCEoFIHZCPM/w680/iOS_LinkedIn_thumb%25255B1%25255D.png?imgmax=800)



0 Comments