 While USB drives are extremely useful to store and transfer data, they can also be very unreliable. One of the rare, yet extremely troublesome issues you can face with your drive is the 'write protected' message, which doesn't allow you to format the device. This commonly occurs when you are using the FAT32 format and store several files on your device.
While USB drives are extremely useful to store and transfer data, they can also be very unreliable. One of the rare, yet extremely troublesome issues you can face with your drive is the 'write protected' message, which doesn't allow you to format the device. This commonly occurs when you are using the FAT32 format and store several files on your device.Following is a step-by-step guide on how to fix the write protected issue on your flash disk and regain access to your device.
[NOTE] Some (or most) of these methods may require the drive to be fully formatted and would result in you loosing the date on your device. Please do not proceed if you want to save the date on your damaged drive. You can search our site for more guides on recovering data from your drive.
Some pen drives have a tiny switch on them which can be used to enable or disable write protection. Your first step should be to check for this switch. If the switch is set to disabled, keep reading/
Your next step should be to try checking the disk for errors. You can do this through the following steps:
- Click on your Start Menu or press the Windows key
- Type cmd
- Type chkdsk and then type your drive’s letter and then the switch /f. It should look like: chkdsk H: /f
- Press enter
- If you get any errors, click ok until chkdsk is finished
- Remove flash drive and plug it in again
- Try the formatting again.
If the above steps don't work and you are still getting the same error, try the following:
- Click on your Start Menu or press the Windows key
- Type cmd
- Type diskpart and press enter
- At the DISKPART > prompt, type list volume
- This will show you a list of your drives and a corresponding number.
- Assuming your flash drive is listed as '6', type select volume 6.
- Type attributes disk clear readonly and press enter
- Then type attributes volume clear readonly and press enter.
You may receive the following error
virtual disk server error:
the operation is not supported on removable media
In that case try the following
- Shutdown your computer or laptop
- Insert USB Memory Stick into your laptop or Computer
- Turn on laptop and then immediately start pressing (F8) key then Advanced Boot Options screen will come up
- Select Safe Mode with Command Prompt
- After loading files if your USB Memory Stick drive letter is (H) for example then write as
- C:\windows\system32>H: and press enter
- H:\>format G: and press enter
- If ask you (Y/N) then press (Y) and press enter
- Now a full format will start which remove write protection from USB Memory Stick.
In the case all the above solutions didnt work for you, here is one more you can try
- Start by opening the run dialog box with the keyboard shortcut [Windows R]. Type [regedit] and hit [enter]. This should open the Windows Registry editor.
- - Navigate to the following Registry key:
-
HKEY_LOCAL_MACHINE\SYSTEM\CurrentControlSet\Control\
- - Look at the sub-keys and see if a key named StorageDevicePolicies is listed. If it is skip this paragraph and read the next. If it is not create the key by right-clicking Control and selecting New > Key
- - See if there is an entry named WriteProtect. It can be easily created if it is not present by right-clicking in the right window and selecting New > DWord from the menu. The following values are allowed for this entry:
-
0 - This will allow write processes on USB Flash Drives
1 - This will block write processes on USB Flash Drives.
- - An alternative would be to delete the Registry key WriteProtect completely to enable both read and write processes. A restart or log off is required before the changes take effect.
If all of the above solutions have not worked out its likely your USB drive is damaged to a state where it cannot be recovered. It maybe time to replace it with a new disk.
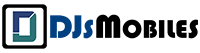

![[Android app] Google Voice updated (0.4.2.72)](https://blogger.googleusercontent.com/img/b/R29vZ2xl/AVvXsEhrInvGWawxGHngoYiipVyhyy2C2SaI-0f0k_l7rS6akSE4gAH3WCVZoPwx0jZtsWCThPOLEJ0Sp6hL0AYxqlvao9RKDhcNdjh1ImvPki_9Q2m5Qhl9UONyCFtTmrbeVkO5NfN3lpJcIoA/w680/Google-Voice-for-Android.png)
![[Android app] Motorola Alert for Moto G LTE and Moto E lets you alert friends and family in case of emergency](https://blogger.googleusercontent.com/img/b/R29vZ2xl/AVvXsEitQNjT1L-cXOl_XVuuKepjUlzRYpWGFCfts3nAOmhdhRqy525-Q3Xgv71x8rpHl7wPsJGIYlHWrM2vm2oxgKKD8OdLhVrhvecoMBV1qR6EuxRTV53zjzeHyUshuvhatldqhbyOLwDGeMuW/w680/MotorolaAlert_Android.png)
![[iOS app] LinkedIn updated (5.1.1)](http://lh4.ggpht.com/-Q9AdHx3XP64/T-zD4x9wcPI/AAAAAAAALyg/xCEoFIHZCPM/w680/iOS_LinkedIn_thumb%25255B1%25255D.png?imgmax=800)



0 Comments