
The Developer Preview is available for the Google Nexus 4, Google Nexus 7, Google Nexus 10 and Google Galaxy Nexus. The Developer Preview is meant to be used for development and evaluation purposes only as it doesn’t provide the features and services offers by a retail device. Please make sure you have one of the following devices before you proceed.
- Google Nexus 4 (mako)
- Google Nexus 7 (grouper)
- Google Nexus 10 (manta)
- Google Galaxy Nexus (maguro)
[DISCLAIMER] Please keep in mind that this is a pre-release build not intended for the general public. Also note that this build should not be considered or treated as an Android custom ROM or launcher. You can cause device malfunction or permanent damage if you don’t understand what you are doing. Please proceed at your own risk
Requirements
- A computer running Ubuntu. You can either build a dual boot environment or install and run Ubuntu a virtual environment like VirtualBox or VMware Player.
- Download and install the Android SDK on that computer.
- Download and install the JRE or JDK. You can do this using the Ubuntu Software Center.
- Root your Nexus device and install a custom recovery of your choosing.
- Make sure that USB debugging is enabled on your Nexus device.
On a computer running Ubuntu 12.10 or later, open a terminal window (press Ctrl + F2) and then type the following commands, one at a time:
- sudo add-apt-repository ppa:phablet-team/tools
- sudo apt-get update
- sudo apt-get install phablet-tools android-tools-adb android-tools-fastboot
Unlock your bootloader if you already haven’t done so. Keep in mind that unlocking the bootloader will erase all the content on your device so be sure to backup any required data before you proceed.
- Turn off your Nexus device
- Switch it back up by holding the power button and the volume down button
- When you have rebooted into the bootloader, connect your device to the computer using the USB cable
- Open a terminal, and type ‘sudo fastboot oem unlock’ without the quotes. When this is done, your bootloader will be unlocked — and any data on your device will be wiped.
Assuming you've got USB debugging enabled and all the tools on your Ubuntu desktop (or notebook) PC, all you have to do is type the following command into a terminal window:
phablet-flash -b
This will download the appropriate version of Ubuntu for your device and deploy it onto your phone or tablet.
[NOTE] This step may take some time. Feel free to catch up on your reading until it is done.
- Once the downloads have been pushed to your Nexus device it will be booted into Recovery mode
- Go to your custom Recovery and Select to install Zip files from your SD Card.
- Manually select and install the following files:
quantal-preinstalled-boot-armel+xxxx.img (here xxx represents your nexus version (eg: Nexus 4 – mako)
quanal-preinstalled-phablet-armhf.zip - Once the installation is complete, reboot the system.
- Your Nexus device should now boot into Ubuntu Touch Developer Preview
Reverting back to Android on your Nexus device
With the Google I/O coming along, the potential of having Android 5.0 Key Lime Pie on your Nexus devices will surely make you want to revert back to using Android. In order to restore to Android, you will first have to download the latest factory image for your device by heading over to the Google Developer website.
Now connect your device to your computer with a USB cable, extract the disk image, and use the terminal command “chdir directory” where directory is the name of the new directory you created by extracting the file.
From that directory, type the following commands, one at a time:
- run adb reboot-bootloader
- run ./flash-all.sh
Once you’ve re-installed a stock version of Android, you can go ahead and root it, install a custom recovery, and restore from the backup you took before you started this whole process.
FAQ
- How to enable USB debugging on your device
Go into the Settings on your Android device, and from the Developer options area, check the box for USB debugging.- If you’re running Android 4.1 or later, you’ll need to go to the About Phone (or About Tablet) section and tap the Build number 7 times before Developer options shows up in the settings.
- If you’re running Android 4.2.2 or later, you’ll need to accept a host key on your device for debugging to work. So on your PC, type “adb kill-server” followed by “adb start-server” (without quotes) and check the OK box on your tablet when it asks you to accept the key.
-
- What to do if you receive ‘adbd cannot run as root in production builds’ message.
Once the Ubuntu Touch files are pushed to your device you may receive the following error message
- - What to do if you receive ‘adb error: device offline’ message
This means that your device is no longer visible to ADB. You will need to perform the following steps- Disable and enable USB debugging on your device
- Now perform the following command on your terminal, one at a time: ‘adb kill-server’, ‘adb start-server’ without the quotes.
-
- How do I flash the Ubuntu files on your Nexus device?
Flashing the ‘quantal‘ files to your Nexus device is similar to flashing a custom ROM to your handset. If you are unfamiliar with flashing custom ROMs, its best to get acquainted with doing so first. You can find a basic guide on how to root your Android device and install a custom ROM here. If you own a Nexus 4, check out our guide on how to root your Nexus 4 here.
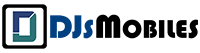

![[Android app] Google Voice updated (0.4.2.72)](https://blogger.googleusercontent.com/img/b/R29vZ2xl/AVvXsEhrInvGWawxGHngoYiipVyhyy2C2SaI-0f0k_l7rS6akSE4gAH3WCVZoPwx0jZtsWCThPOLEJ0Sp6hL0AYxqlvao9RKDhcNdjh1ImvPki_9Q2m5Qhl9UONyCFtTmrbeVkO5NfN3lpJcIoA/w680/Google-Voice-for-Android.png)
![[Android app] Motorola Alert for Moto G LTE and Moto E lets you alert friends and family in case of emergency](https://blogger.googleusercontent.com/img/b/R29vZ2xl/AVvXsEitQNjT1L-cXOl_XVuuKepjUlzRYpWGFCfts3nAOmhdhRqy525-Q3Xgv71x8rpHl7wPsJGIYlHWrM2vm2oxgKKD8OdLhVrhvecoMBV1qR6EuxRTV53zjzeHyUshuvhatldqhbyOLwDGeMuW/w680/MotorolaAlert_Android.png)
![[iOS app] LinkedIn updated (5.1.1)](http://lh4.ggpht.com/-Q9AdHx3XP64/T-zD4x9wcPI/AAAAAAAALyg/xCEoFIHZCPM/w680/iOS_LinkedIn_thumb%25255B1%25255D.png?imgmax=800)



0 Comments