 Apple iOS 6.0 is now out, and the faithful jailbreak community is left waiting until a new jailbreak method is released, so they can enjoy the freedom of a jailbroken iOS device.
Apple iOS 6.0 is now out, and the faithful jailbreak community is left waiting until a new jailbreak method is released, so they can enjoy the freedom of a jailbroken iOS device.
Today the iPhone Dev-Team have released an updated version of Redsn0w jailbreak tool which allows a tethered jailbreak for iOS 6.0 and we have a step-by-step guide to help you through it.
[NOTE] This jailbreak is only compatible with A4 processor based or lower devices, which include:
- iPhone 4
- iPhone 3GS
- iPod Touch 4th Gen
[NOTE] This is the a tethered jailbreak for iOS 6.0, at the time of writing there is no untethered jailbreak method for iOS 6.0 yet available.
[NOTE] Users who rely on an unlock are advised not to update to iOS 6.0 yet.
- Download iOS 6.0 and install it only your device either automatically OTA or manually using iTunes
- Download and extract the latest version of Redsn0w for your device (Windows | Mac OS)
- Open the extracted folder and run the executable Redsn0w file as administrator (Ctrl+Click) on Windows or simply open it on your Mac.
- Select ‘Extras’ from the main menu, Click ‘Select IPSW’ and point it to the relevant IPSW file you downloaded in Step 1.
- Follow the onscreen instruction to set your device into DFU mode and allow Redsn0w to complete the jailbreak process.
Installing Cydia
This release of Redsn0w doesn’t have Cydia installed by default and it will have to be added manually onto your jailbroken device. You can perform the following steps using Terminal on your Mac or an SSH application like WinSCP on Windows.
- Make note of your iOS device IP address
- You can do this by going to Settings > Wi-Fi and clicking the blue arrow next to your connected Wi-Fi.
- Connect your device to your Mac and type
- ssh root@192.168.X.X (enter your IP address in its place)
- When prompted enter the root password – alpine
- Then type
wget -q -O /tmp/cyinstall.sh http://downloads.kr1sis.net/cyinstall.sh && chmod 755 /tmp/cyinstall.sh && /tmp/cyinstall.sh
- Windows Users will have to manually download the latest Cydia.deb file from here.
- Launch WinSCP on your computer. Click ‘New’ and type your device IP address in the ‘Host name’ field. Type ‘root’ under ‘User name’ and ‘alpine’ under ‘Password’. You can Save and click ‘Login’.
- On the right-side pane which opens, navigate to the ‘User’ folder inside the root directory of your device.
- Now use the left-pane to locate the cydia.deb file you downloaded and drag it from the left-pane to the right-pane.
- Click on Terminal in the WinSCP toolbar and type the following command.
dpkg -i /User/Cydia.deb - Press ‘Enter’ to finish installing Cydia on your device.
Booting into tethered mode
Since this is a tethered jailbreak you will have to boot into tethered mode, every time you reboot your device to retain your jailbreak. To do this:
- Connect your device to your computer
- Run Redsn0w
- Select Extras and Click Just Boot
- Follow the onscreen instructions and you will be booted into tethered jailbreak mode.
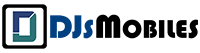

![[Android app] Google Voice updated (0.4.2.72)](https://blogger.googleusercontent.com/img/b/R29vZ2xl/AVvXsEhrInvGWawxGHngoYiipVyhyy2C2SaI-0f0k_l7rS6akSE4gAH3WCVZoPwx0jZtsWCThPOLEJ0Sp6hL0AYxqlvao9RKDhcNdjh1ImvPki_9Q2m5Qhl9UONyCFtTmrbeVkO5NfN3lpJcIoA/w680/Google-Voice-for-Android.png)
![[Android app] Motorola Alert for Moto G LTE and Moto E lets you alert friends and family in case of emergency](https://blogger.googleusercontent.com/img/b/R29vZ2xl/AVvXsEitQNjT1L-cXOl_XVuuKepjUlzRYpWGFCfts3nAOmhdhRqy525-Q3Xgv71x8rpHl7wPsJGIYlHWrM2vm2oxgKKD8OdLhVrhvecoMBV1qR6EuxRTV53zjzeHyUshuvhatldqhbyOLwDGeMuW/w680/MotorolaAlert_Android.png)
![[iOS app] LinkedIn updated (5.1.1)](http://lh4.ggpht.com/-Q9AdHx3XP64/T-zD4x9wcPI/AAAAAAAALyg/xCEoFIHZCPM/w680/iOS_LinkedIn_thumb%25255B1%25255D.png?imgmax=800)



0 Comments