 The Windows 8 Release Preview is now available for download and we are now set for the final release of Windows 8 which is on schedule for completion in the next two months.
The Windows 8 Release Preview is now available for download and we are now set for the final release of Windows 8 which is on schedule for completion in the next two months.Being optimized for touchscreens the new Windows 8 is a step in a different direction from the operating system we are all used to. But several users will still prefer and continue to use Windows 8 with their keyboard and mouse with Windows 8. So lets take a look at some of the common keyboard shortcuts in Windows, along with some new shortcuts Microsoft has introduced with Windows 8.
| Hotkeys unchanged from Windows 7 | |
|---|---|
| Key combination | Windows 7 functionality |
| Windows | Display or hide the Start menu. |
| Windows-Left Arrow | Dock the active window to the left half of the screen (does nothing to Metro-style applications). |
| Windows-Right Arrow | Dock the active window to the right half of screen (does nothing to Metro-style applications). |
| Windows-Up Arrow | Maximize the active window (does nothing to Metro-style applications). |
| Windows-Down Arrow | Restore/minimize the active window (does nothing to Metro-style applications). |
| Windows-Shift-Up Arrow | Maximize the active window vertically, maintaining width (does nothing to Metro-style applications). |
| Windows-Shift-Down Arrow | Restore/minimize the active window vertically, maintaining width (does nothing to Metro-style applications). |
| Windows-Shift-Left Arrow | Move the active window to the monitor on the left (does nothing to Metro-style applications). |
| Windows-Shift-Right Arrow | Move the active window to the monitor on the right (does nothing to Metro-style applications). |
| Windows-P | Display projection options. |
| Windows-Home | Minimize all nonactive windows; restore on the second keystroke (does not restore Metro-style applications). |
| Windows-number | Launch or switch to the program located at the given position on the taskbar. (Example: Use Windows-1 to launch the first program.) |
| Windows-Shift-number | Launch a new instance of the program located at the given position on the taskbar. |
| Windows-B | Set focus in the notification area. |
| Windows-Break | Display the System Properties dialog box. |
| Windows-D | Show the desktop; restore on the second keystroke (does not restore Metro-style applications). |
| Windows-E | Open Windows Explorer, navigated to Computer. |
| Windows-Ctrl-F | Search for computers (if you are on a network). |
| Windows-G | Cycle through Windows Desktop Gadgets. |
| Windows-L | Lock your computer (if you're connected to a network domain), or switch users (if you're not connected to a network domain). |
| Windows-M | Minimize all windows. |
| Windows-Shift-M | Restore minimized windows to the desktop (does not restore Metro-style applications). |
| Windows-R | Open the Run dialog box. |
| Windows-T | Set focus on the taskbar and cycle through programs. |
| Windows-Alt-Enter | Open Windows Media Center. Note that Windows Media Center must be installed for this key combo to function; in many Windows 8 builds, it is not present. |
| Windows-U | Open Ease of Access Center. |
| Windows-X | Open Windows Mobility Center. |
| Windows-F1 | Launch Windows Help and Support. |
| Windows-N | Create a new note (OneNote). |
| Windows-S | Open screen clipper (OneNote). |
| Windows-Q | Open Lync. Note that in Windows 8 the Search function overrides this key combo. |
| Windows-A | Accept an incoming call (Lync). |
| Windows-X | Reject an incoming call (Lync). Note that this key combo does not function if Windows Mobility Center is present on the machine. |
| Windows-Minus | Zoom out (Magnifier). |
| Windows-Plus | Zoom in (Magnifer). |
| Windows-Esc | Close Magnifier. |
| New hotkeys for the Windows 8 Consumer Preview | |
| Key combination | Windows 8 functionality |
| Windows-Space | Switch input language and keyboard layout. |
| Windows-O | Lock device orientation. |
| Windows-, | Temporarily peek at the desktop. |
| Windows-V | Cycle through toasts. |
| Windows-Shift-V | Cycle through toasts in reverse order. |
| Windows-Enter | Launch Narrator. |
| Windows-PgUp | Move the Start Screen or a Metro-style application to the monitor on the left. |
| Windows-PgDown | Move the Start Screen or a Metro-style application to the monitor on the right. |
| Windows-Shift-. | Move the gutter to the left (snap an application). |
| Windows-. | Move the gutter to the right (snap an application). |
| Windows-C | Open the Charms bar. |
| Windows-I | Open the Settings charm. |
| Windows-K | Open the Connect charm. |
| Windows-H | Open the Share charm. |
| Windows-Q | Open the Search pane. |
| Windows-W | Open the Settings Search app. |
| Windows-F | Open the File Search app. |
| Windows-Tab | Cycle through apps. |
| Windows-Shift-Tab | Cycle through apps in reverse order. |
| Windows-Ctrl-Tab | Cycle through apps and snap them as they cycle. |
| Windows-Z | Open the App Bar. |
| Windows-/ | Initiate input method editor (IME) reconversion. |
| Windows-J | Swap foreground between the snapped and filled apps. |
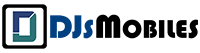

![[Android app] Google Voice updated (0.4.2.72)](https://blogger.googleusercontent.com/img/b/R29vZ2xl/AVvXsEhrInvGWawxGHngoYiipVyhyy2C2SaI-0f0k_l7rS6akSE4gAH3WCVZoPwx0jZtsWCThPOLEJ0Sp6hL0AYxqlvao9RKDhcNdjh1ImvPki_9Q2m5Qhl9UONyCFtTmrbeVkO5NfN3lpJcIoA/w680/Google-Voice-for-Android.png)
![[Android app] Motorola Alert for Moto G LTE and Moto E lets you alert friends and family in case of emergency](https://blogger.googleusercontent.com/img/b/R29vZ2xl/AVvXsEitQNjT1L-cXOl_XVuuKepjUlzRYpWGFCfts3nAOmhdhRqy525-Q3Xgv71x8rpHl7wPsJGIYlHWrM2vm2oxgKKD8OdLhVrhvecoMBV1qR6EuxRTV53zjzeHyUshuvhatldqhbyOLwDGeMuW/w680/MotorolaAlert_Android.png)
![[iOS app] LinkedIn updated (5.1.1)](http://lh4.ggpht.com/-Q9AdHx3XP64/T-zD4x9wcPI/AAAAAAAALyg/xCEoFIHZCPM/w680/iOS_LinkedIn_thumb%25255B1%25255D.png?imgmax=800)



0 Comments