
The BlackBerry PlayBook features the QNX based PlayBook OS which was recently updated to version 2.0. One of the most anticipated features in the new update is the ability to run repackaged Android applications.
But what if you don't want to wait for your favourite Android apps to be repackaged for the BlackBerry PlayBook? No Problem.
You can use the following guide to get the Android Market and other Android apps running on your PlayBook right now.
Before you proceed with the guide please download the following files
- Download and Install DDPB Installer
- Download Honeycomb Launcher
- Download and Install WinSCP
- Download and extract Cyanogen Google Apps (remember location)
- Root your PlayBook. Your device needs to be rooted in order to run the Android Market on it. Make sure you can SSH to your device and see the # on the command prompt before you continue.
UPDATE TO PLAYBOOK OS 2.0 BETA
Do not update to PlayBook OS 2.0.0.6149 version. RIM has disabled the ability to use certain features of Android OS which are required by the Android Market. You will need to Download PlayBook OS 2.0.0.4869 and install it on your device using the beta version of BlackBerry Desktop Software 7.
If you have already updated to OS 2.0.0.6149 please perform a full factory reset to the latest public release before updating it back to the OS 2.0.0.4869 version.
If you don't have a backup copy of OS 2.0.0.4869 you can grab the files from here. Once you have the correct update file, use the Desktop software to update your PlayBook
PREPARE YOUR PLAYBOOK FOR THE ANDROID MARKET
In order to install Android applications on your PlayBook we will be using the Honeycomb Launcher, so we will first sideload that onto your device. Make sure your PlayBook stays connected to your computer during the following steps.
me
- Connect your PlayBook to your computer using your USB cable
- Enter Development Mode on your Playbook
- Go to Security under Settings.
- Switch Use Development Mode to On.
- Enter a password when prompted.
- Make note of your Development Address, you will need this later.

- Open DDPB which you previously installed.
- Enter the development address and PlayBook password under PlayBook.
- Click 'Add' browse and select the Honeycomb Launcher bar file and Click OK.
- Click 'Install'.

- After some time, the HCL Updater will appear on your PlayBook
- Open the app
- Select Honeycomb Launcher when prompted with 'Complete action using'
- Close it for now once it's open, we will get back to this later.
When you install WinSCP an application called PuTTYgen will also be installed to your computer
- Open PuTTYgen
- Click Load and Browse to the DingleBerry folder
- Once inside the DingleBerry folder select 'All Files (*.*)' to view the files in the folder.
- Select the rsa file and click Open (Make sure you don't select the rsa.pub file.)
- Save the file in PuTTYgen to open in WinSCP
- Select 'Save private key'
- Click Yes if the program warns you about saving keys without a passphrase.
- Save the key in a location you can access it later (eg: pbkey.ppk)

- Open WinSCP
- Make sure Session is selected
- Enter the information required to connect to your PlayBook
- Host Name - 169.254.0.1 (default on PlayBook)
- Port - 22 (default)
- User Name - devuser
- Password - BLANK
- Private Key - Browse and select the ppk file you created
- File Protocol - SCP

- Check Advanced Options in the bottom left of the window
- Click SCP/Shell and do the following
- Shell - /tmp/setuidgid root /bin/sh (note the space before and after root)
- Return code variable - Autodetect (default)
- Uncheck the 'Lookup user groups' box

- Click Save and Okto store your settings.

- You will be returned to the WinSCP main window
- Click Login and you will be connected to your PlayBook

- On the left panel browse to where you extracted the Cyanogen Google Apps files
- On the right panel browse up to the root directory (/)

- Click the system folder
- Select Copy from the Files menu
- You will get the following confirmation dialog

- When asked if you want to overwrite Select Yes
- On the right panel (PlayBook) browse to /system/app
- Search for and find SetupWizard.apk
- Select the file, Right Click and Select Delete.
- Confirm that you want to delete the file

- Return to the root (/) folder
- Open the apps folder
- find a folder called sys.android.(stringofcharacters).ns and open it
The 'stringofcharacters' represents a string of characters which are unique to each PlayBook each device should have a unique folder - Open the native folder
- Open the scripts folder
- Find android-player.cmd.sh Right click on it Scroll down to Custom Commandsand select Execute

- Find kill-android-core.sh Right click on it Scroll down to Custom Commands and select Execute

- Restart your PlayBook
- First start HCL to launch your Android environment on your PlayBook
- Click Apps on thr top right
- Select Market and provide your Google Account details to login
That's it, you should be able to browse, select and download apps from the Android Market. Note that all apps wont work on the PlayBook but you should be able to enjoy a select few.
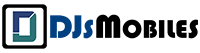

![[Android app] Google Voice updated (0.4.2.72)](https://blogger.googleusercontent.com/img/b/R29vZ2xl/AVvXsEhrInvGWawxGHngoYiipVyhyy2C2SaI-0f0k_l7rS6akSE4gAH3WCVZoPwx0jZtsWCThPOLEJ0Sp6hL0AYxqlvao9RKDhcNdjh1ImvPki_9Q2m5Qhl9UONyCFtTmrbeVkO5NfN3lpJcIoA/w680/Google-Voice-for-Android.png)
![[Android app] Motorola Alert for Moto G LTE and Moto E lets you alert friends and family in case of emergency](https://blogger.googleusercontent.com/img/b/R29vZ2xl/AVvXsEitQNjT1L-cXOl_XVuuKepjUlzRYpWGFCfts3nAOmhdhRqy525-Q3Xgv71x8rpHl7wPsJGIYlHWrM2vm2oxgKKD8OdLhVrhvecoMBV1qR6EuxRTV53zjzeHyUshuvhatldqhbyOLwDGeMuW/w680/MotorolaAlert_Android.png)
![[iOS app] LinkedIn updated (5.1.1)](http://lh4.ggpht.com/-Q9AdHx3XP64/T-zD4x9wcPI/AAAAAAAALyg/xCEoFIHZCPM/w680/iOS_LinkedIn_thumb%25255B1%25255D.png?imgmax=800)



0 Comments